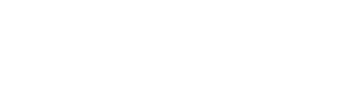Cascade 8: A First Glance
Cascade basic, page layout, and special feature instructions for both college and District/Intranet websites are included.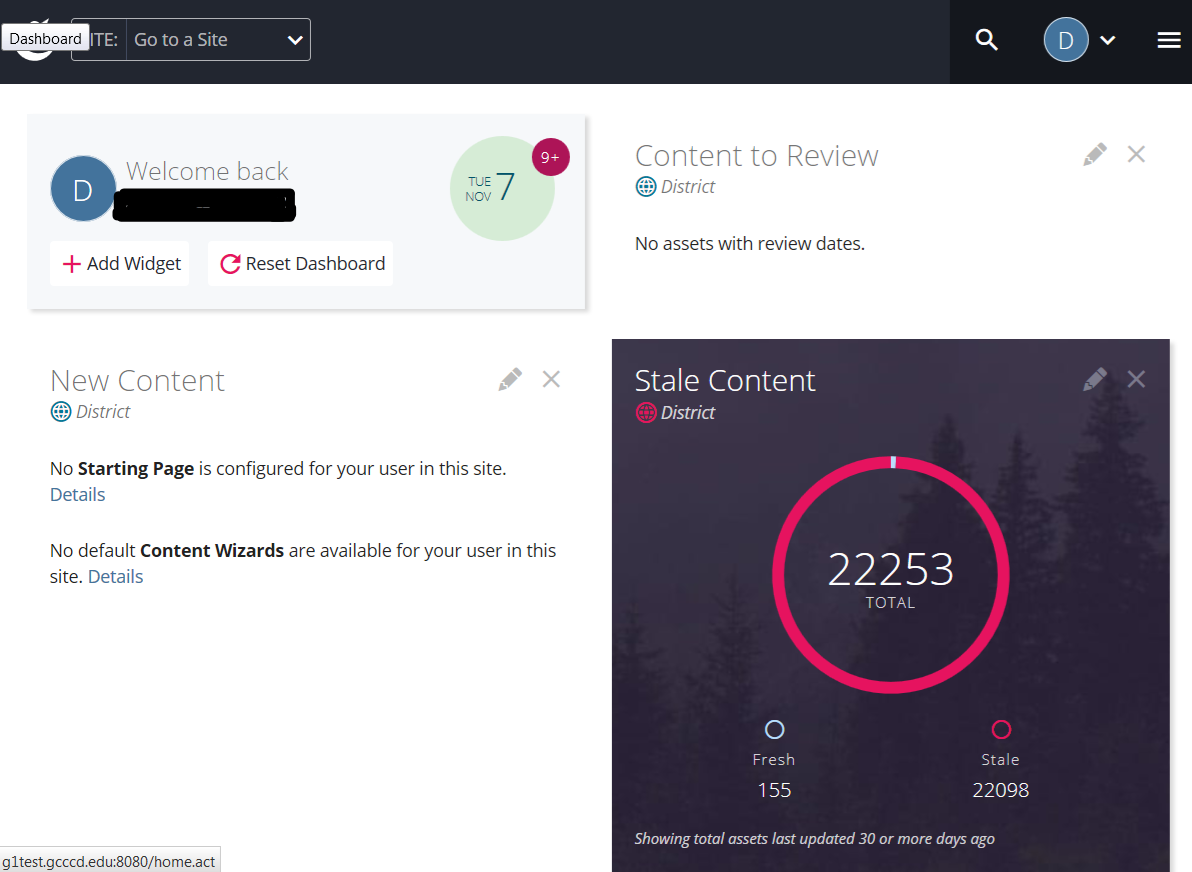
Click the Site: Go to a Site field to select a website:
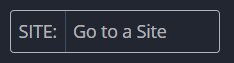
A list will appear with the sites you are authorized to enter. Click on the sitename.
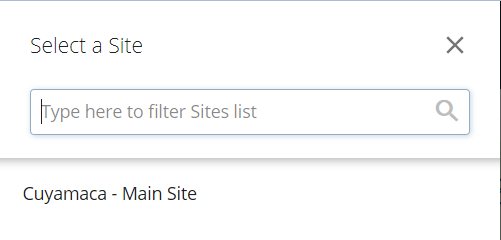
You will then see folders in your chosen site displayed. Notice the Trash is right above the Site Content list of folders on the left:
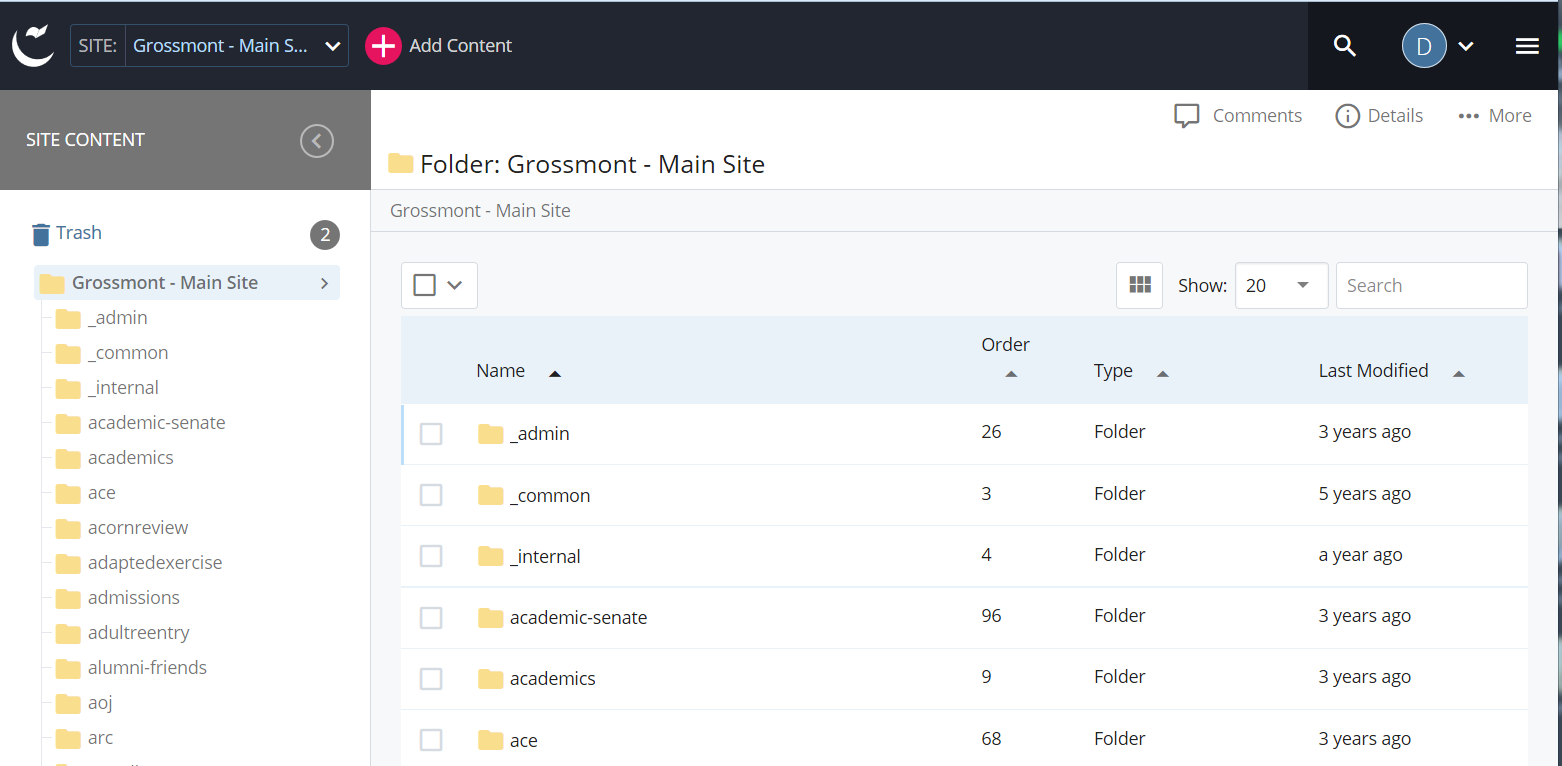
Dashboard link - click on the Cascade icon to return to the Dashboard:
![]()
You will notice your first name initial in the upper left. You can click the down arrow next to this user icon to view Settings, History, Notifications, Task, or to Sign Out:
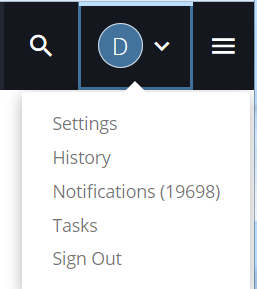
It is VERY IMPORTANT to to select Settings and check Unpublish on Move/Delete This will automatically unpublish your pages and files if you choose to delete them or move them and prevent orphaned web pages.

1. Daily Content Report - If checked, will send a daily email summary of your action items, content updates, and content alerts
2. Default Site – Click on Choose Site and select one website for your default
3. Add a profile photo
4. Appearance of Asset Links
- check this option if you want to view page and file titles
- uncheck if you would rather view the actual URL web name (this is what you are used to viewing)
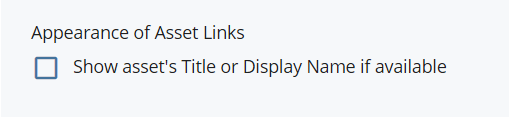
For instance, if you are working on the Benefits website and your default page is titled ‘Benefits’, would you rather the Benefits title be displayed or the URL name ‘default’ be displayed?
- If you check the option, your site will display titles as shown in the first image.
- If you uncheck the option, your site will display the actual URL name as shown in the second image.
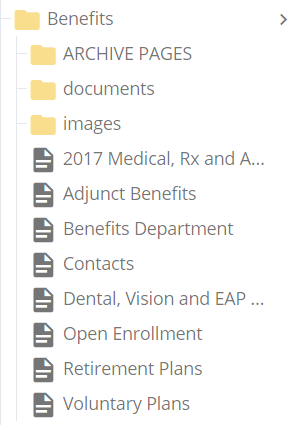
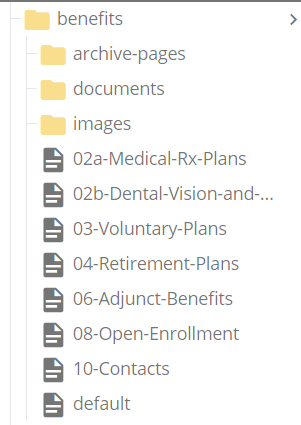
![]() When clicked, the menu icon may contain links to Hannon Hill Help & Support, Dashboard, My Content, Site Content, Publish Queue, Reports, Knowledge base for Hannon Hill, and About Cascade.
When clicked, the menu icon may contain links to Hannon Hill Help & Support, Dashboard, My Content, Site Content, Publish Queue, Reports, Knowledge base for Hannon Hill, and About Cascade.
Some Reports available are:
- The Content Up For Review report provides a list of assets (pages, files, etc.) that have upcoming or past-due review dates.
- The Content Ownership report displays assets (pages, files, etc.) owned by users in the system.
- The Stale Content report displays a list of assets (pages, files, etc.) that have not been modified within a specified time period
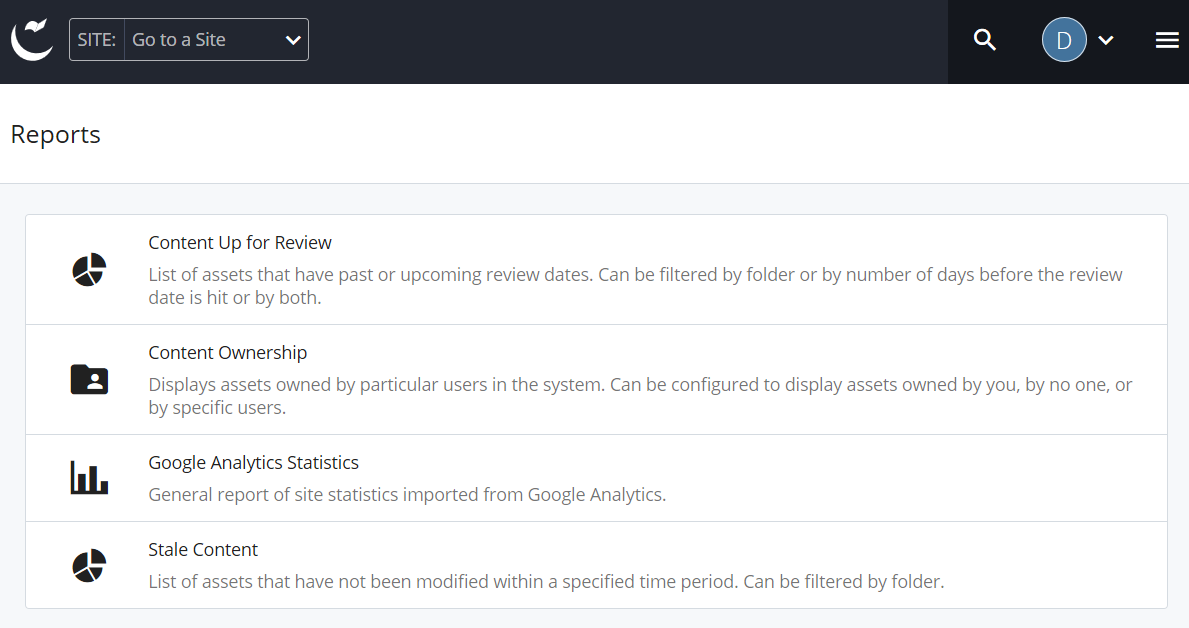
You will see your yellow folders.
Clicking on a folder will allow you to view items in it. You can also right-click an item to view a context menu.
Note: You may have to click on the arrow toward the right side of the folder to view items in the main window.
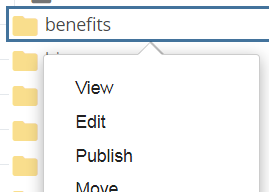
Other item icons are in black and white:
![]()
![]()
![]()
![]()
- When trying to submit a page, you may get an error message regarding required items. Check your page for required items that were not completed. A couple places in particular are the Left Column and Google Maps which may not have had a selection checked in the previous version.
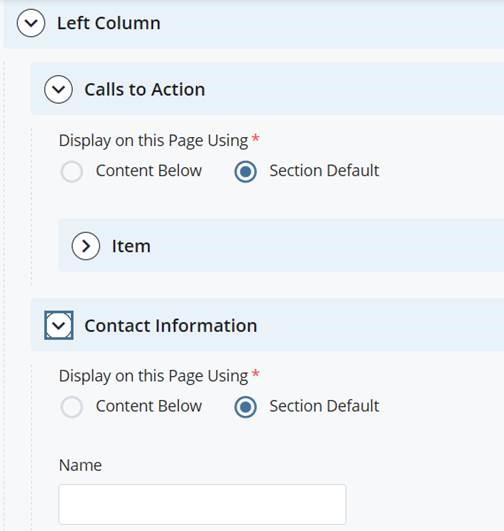
- If you have trouble selecting a folder, click on the arrow on the right.
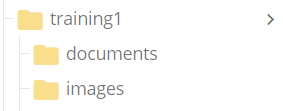
- Unable to see the Submit (or other) button to click on it? Try changing the Zoom in your browser to something larger or smaller.
If you discover other problems, contact your web specialist.