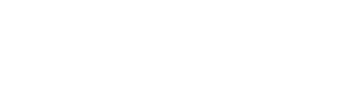EMAIL ACCESS on PERSONAL DEVICES
As a reminder, Information Technology does not support personal computers and mobile devices/phones.
The Microsoft Outlook app is recommended for accessing your GCCCD email on your mobile device. The functionality of the older methods of configuring email described below may no longer work due to new security protocols with Microsoft’s O365 cloud infrastructure.
The Microsoft Outlook app can be downloaded for free from the Apple App Store for IOS or Google Play for Android.
https://www.microsoft.com/en-us/microsoft-365/outlook-mobile-for-android-and-ios
The older methods using POP3 and ActiveSync listed below are for reference only and may no longer work. The Outlook app is now recommended instead of these methods.
Enter the mail settings - view example image:
server: outlook.office365.com
Port: 995
username: first.last@gcccd.edu
email: first.last@gcccd.edu
Label incoming messages: first.last@gcccd.edu
This server requires that an encrypted SSL connection MUST be selected.
Select 'Add Account'
Select one of the two settings:
- Setting up MS Exchange ActiveSync on Android Devices
- Setting up MS Exchange ActiveSync on iOS/iPhone Devices
Setting up MS Exchange ActiveSync on Android Devices -
view Android image example 1
view Android image example 2
view Android image example 3
Not all Android devices are the same and instructions may require some translation between devices. Do not type anything in the Anonymous Identity space.
Some devices can be set up this way:
- From the device home screen, touch the Applications tab. Then select Settings.
- Accounts & Sync ( Name could vary by device brand. ) > Add Account >Exchange ActiveSync (Could also be labeled “Microsoft Exchange ActiveSync.)
- Type in your Email address and your Password.
- Touch Manual setup if available and input the following:
server: outlook.office365.com
username: first.last@gcccd.edu
email: first.last@gcccd.edu
This server requires that an encrypted SSL connection MUST be selected.
- Verify all settings are correct and touch Save.
Other devices can be set up this way:
- From the device home screen, touch the Applications tab. Then select Settings.
- Accounts & Sync ( Name could vary by device brand. ) > Add Account >Exchange ActiveSync (Could also be labeled “Microsoft Exchange ActiveSync.)
server: outlook.office365.com
username: first.last@gcccd.edu
email: first.last@gcccd.edu
This server requires that an encrypted SSL connection MUST be selected.
Password: Your Exchange mailbox password.
- Ensure that the options Use secure connection (SSL) and Accept all SSL certificates are selected, then click Next.
- Touch Email checking frequency to select how often you want to check for messages.
- Touch the desired account options, then touch Next.
The account option is enabled if it has a green checkmark next to it.
Send email from this account by default
Notify me when email arrives
Sync contacts from this account
- Enter an account name and outgoing message name, then touch Done.
Setting up MS Exchange ActiveSync on iOS/iPhone Devices -
Apple provides a comprehensive walkthrough for setting up an Exchange ActiveSync account on iPhone, iPad or iPod touch. You can find these instructions at http://support.apple.com/kb/HT2480
The following information will be used in the process:
server: outlook.office365.com
username: first.last@gcccd.edu
email: first.last@gcccd.edu
This server requires an encrypted SSL connection MUST be selected.
Password: Your Exchange mailbox password.
Description: optional
- For iPad and iPhone account settings (settings, mail, Exchange, Account): make sure you have gcccdedu in the domain field.
- For other devices, find the email preferences and fill in the domain field with: gcccdedu
- If you do not have a domain field, your email username should be in the format: gcccdedu\firstname.lastname
- Select one of the two settings
Setting up MS Exchange ActiveSync on Android Devices if you have not been migrated to the new system
Not all Android devices are the same and instructions may require some translation between devices.
Some devices can be set up this way:
- From the device home screen, touch the Applications tab. Then select Settings.
- Accounts & Sync ( Name could vary by device brand. ) > Add Account >Exchange ActiveSync (Could also be labeled “Microsoft Exchange ActiveSync.)
- Type in your Email address and your Password.
- Touch Manual setup if available and input the following:
Domain: GCCCDEDU
Server address: mail.gcccd.edu
This server requires that an encrypted SSL connection MUST be selected.
- Verify all settings are correct and touch Save.
Other devices can be set up this way:
- From the device home screen, touch the Applications tab. Then select Settings.
- Accounts & Sync ( Name could vary by device brand. ) > Add Account >Exchange ActiveSync (Could also be labeled “Microsoft Exchange ActiveSync.)
Domain\Username: GCCCDEDU\First.lastname
Password: Your Exchange mailbox password.
Exchange Server: mail.gcccd.edu
Ensure that the options Use secure connection (SSL) and Accept all SSL certificates are selected, then click Next.
- Touch Email checking frequency to select how often you want to check for messages.
- Touch the desired account options, then touch Next.
The account option is enabled if it has a green checkmark next to it.
Send email from this account by default
Notify me when email arrives
Sync contacts from this account
- Enter an account name and outgoing message name, then touch Done.
Setting up MS Exchange ActiveSync on iOS/iPhone Devices if you have not been migrated to the new system
Apple provides a comprehensive walkthrough for setting up an Exchange ActiveSync account on iPhone, iPad or iPod touch. You can find these instructions at http://support.apple.com/kb/HT2480
The following information will be used in the process:
Email: firstname.lastname@gcccd.edu
Domain: GCCCDEDU
Username: firstname.lastname
Password: your email password
Description: optional
Server: mail.gcccd.edu